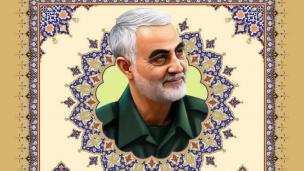|
Connecting to the Internet Students would like to have a stable internet connection, because it is one of the most important required facilities for study, seek, and communication with family and friends. The university has provided Wi-Fi internet to help students both on the campus and at the dorms. With an exclusive account, students can use safe and fast internet on all floors and rooms. Moreover, the libraries have equipped with computers, having access to the internet. New international students can easily connect to the Internet on their phones and laptops.
Step 1: Connect to Tadbir Wi-Fi Network At first, turn on Wi-Fi on your phone. When you have Wi-Fi turned on, your device automatically detects nearby Wi-Fi networks. Tap Tadbir Wi-Fi network. Then, you will be asked to enter the password. If you don't know the password to the Tadbir Wi-Fi network, you can ask for it from the seniors, classmates, or staff members. After you connect, the network will be saved, so that when your phone is near and Wi-Fi is on, your phone automatically connects to that network.
Step 2: Add a Virtual Private Network (VPN) Connection Set up a VPN on Android: 1. Go to the Settings menu of your phone and search for VPN because it varies depending on what device you have. 2. Tap on VPN. 3. At the top right corner, tap on the plus sign + or three vertical dots ⋮ 4. Choose a desired Name for this VPN network (e.g., TadbirVPN or MUIvpn). 5. Type must be "PPTP". 6. Server address is "vpn.mui.ac.ir". 7. Username for new international students is "med-" + "STUDENT NUMBER", and Password is "000" + "PASSPORT NUMBER". For instance, if your student number is 991166751 your username will be med-991166751, and if your passport number is MB5120231 your password is 0005120231. 8. Once completed, Save the profile.
Set up a VPN on iOS: 1. Go to the Settings menu of your phone and search for VPN because it varies depending on what device you have. 2. Tap on VPN. 3. Next, tap on Add VPN Configuration. 4. Type must be "L2TP". 5. Choose a desired name for Description (e.g., TadbirVPN or MUIvpn). 6. Server address is "L2TP.mui.ac.ir". 7. Secret should be "123456". 8. Username for new international students is "med-" + "STUDENT NUMBER", and Password is "000" + "PASSPORT NUMBER". For instance, if your student number is 991166751 your username will be med-991166751, and if your passport number is MB5120231 your password is 0005120231. 9. Once completed, tap on Done to save the profile.
Attention Please: If there is a problem with your connection data, you must refer to the computer center of the medical school, in front of Vice-Chancellery for Education, with your student card.
You can also change your password here.
How to add a VPN connection on Windows 10? 1. Go to Settings > Network and Internet, and select VPN from the left. You can also click on the Windows 10 search bar and type VPN, and select VPN Settings.
2. Click on Add a VPN connection to add a new connection.
3. Enter a desired name in the box number 2 for Connection name and "vpn.mui.ac.ir" in the box number 3 for Server name or address. Item 1 and 4 are filled by default as shown in the picture.
4. Select the Username and Password for the Type of sign-in info. Then enter your username and password in part 2 and 3. By selecting the “Remember my sign-in info” checkbox, your password will be saved and you don’t need to enter your password for every connection.
Now, you can save your information.
5. You can see your created VPN in the VPN connection list. Click on it and select the Connect button.
If the information you've just entered is correct, the connection status will be changed to Connected. The VPN is now available in the Wi-Fi section, so you can click on the Wi-Fi icon in the system tray and select the created VPN connection.
|